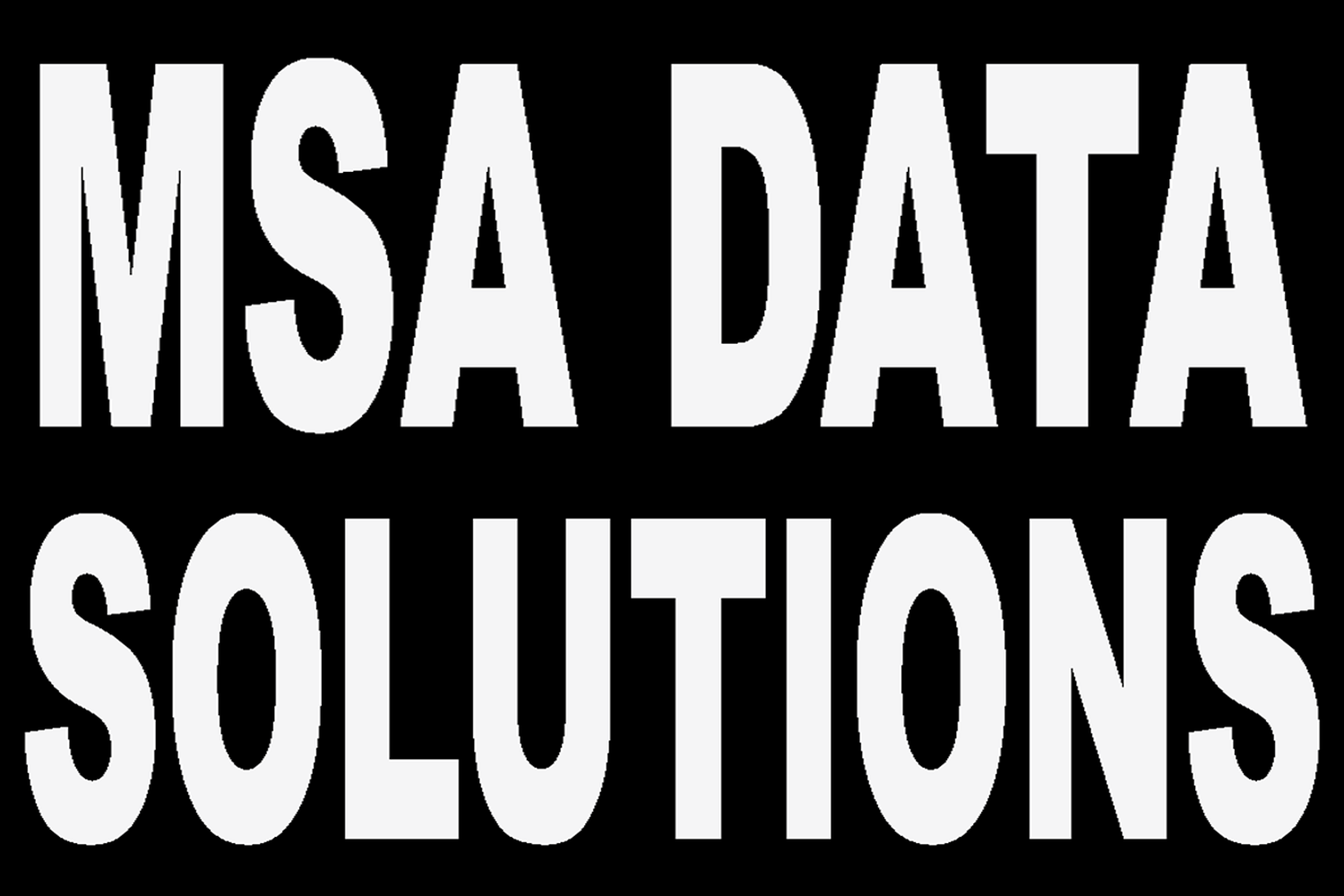Let me share a few interesting facts about the Windows 10 free upgrade
The first thing I would like to point out is that the Windows 10 free upgrade is only available for Windows 7, 8, or 8.1. Those with older versions such as XP and Vista will have to purchase a Windows 10 license if they wish to upgrade.
The Free Windows 10 upgrade process is called Digital Entitlement and links your Product Key to the hardware you’re upgrading on and the installation process creates a unique installation ID for your system. So what happens to your old version of Windows when you upgrade to Windows 10? A Windows 7, 8, or 8.1 OEM license upgraded to Windows 10 will be linked to that system, and cannot be transferred, with no exceptions. A Windows 7, 8, 8.1 retail license upgraded to Windows 10 will also be linked to that system. It is unlikely that you will be able to move that Windows 10 product to a new device using the same Windows 7, 8, or 8.1 license. So basically Microsoft has traded your retail license for an OEM license.
Product Key: Refers to the 25 alphanumeric characters required to activate a copy of Windows.
Retail License: A Windows license purchased in a retail environment, can be used to activate Windows multiple times on different systems (provided it is removed from the old system before installing on a new system).
OEM License: Original Equipment Manufacturer License. These licenses are provided to equipment manufacturers to include with their hardware sales. If you’ve purchased a new computer or laptop that came with a pre-installed version of Windows, it is highly likely to have been an OEM version. These licenses are not transferable between different machines, are directly linked to the hardware where first activated, and are often much cheaper than retail copies.
Fixing Windows 7, 8, and 8.1 to Windows 10 upgrade issues and bugs
Before Upgrading;
- Backup all files to a different drive or an external storage device
- Recover disk space and defragment your hard drive.
- Look for and remove any malware from your computer.
- Disable your antivirus program until you finish the upgrade.
- Go for a clean install wherever possible.
- Always use a bootable USB created using the Windows Media Creation Tool.
- Run the Media Creation Tool as an “Administrator”
Known issues and bugs
The 25% bug – The solution is to unplug any DVD or Blu-ray drive connected to the system and restart the upgrade.
The 44% bug – If you’re using an SD Card for the upgrade, Removing the SD card before installation solves the problem. You can reinsert it after you have completed the upgrade. As a general rule, it’s best to keep all peripherals disconnected during the upgrade. Once the upgrade is complete you can reconnect them and find the appropriate drivers for them. You can also use Windows Update to find the latest device drivers before you upgrade.
Performance issues can crop up after the upgrade regardless of precautionary measures. For example, users have reported issues like 100% CPU usage, slow boot processes, and choppy videos post the November update. In such cases try rebooting your computer. The number of issues that this step can fix will surprise you.
Several issues that you may come across while upgrading will come with error codes and descriptions. You can search for the most common error codes by clicking here to take you to our list of Windows 10 upgrade error messages and fixes, this will help you to figure out what they mean, what’s causing them, and hopefully, how to fix them.
Here at MSA Data Solutions we have continued to evolve, moving with the times and keeping pace with modern technology. We are happy to pass on this knowledge and experience to our customers and pride ourselves in our personal service and commitment to excellence.
So whatever info-tech issues you may have, MSA Data Solutions has the knowledge and expertise to help you overcome them….