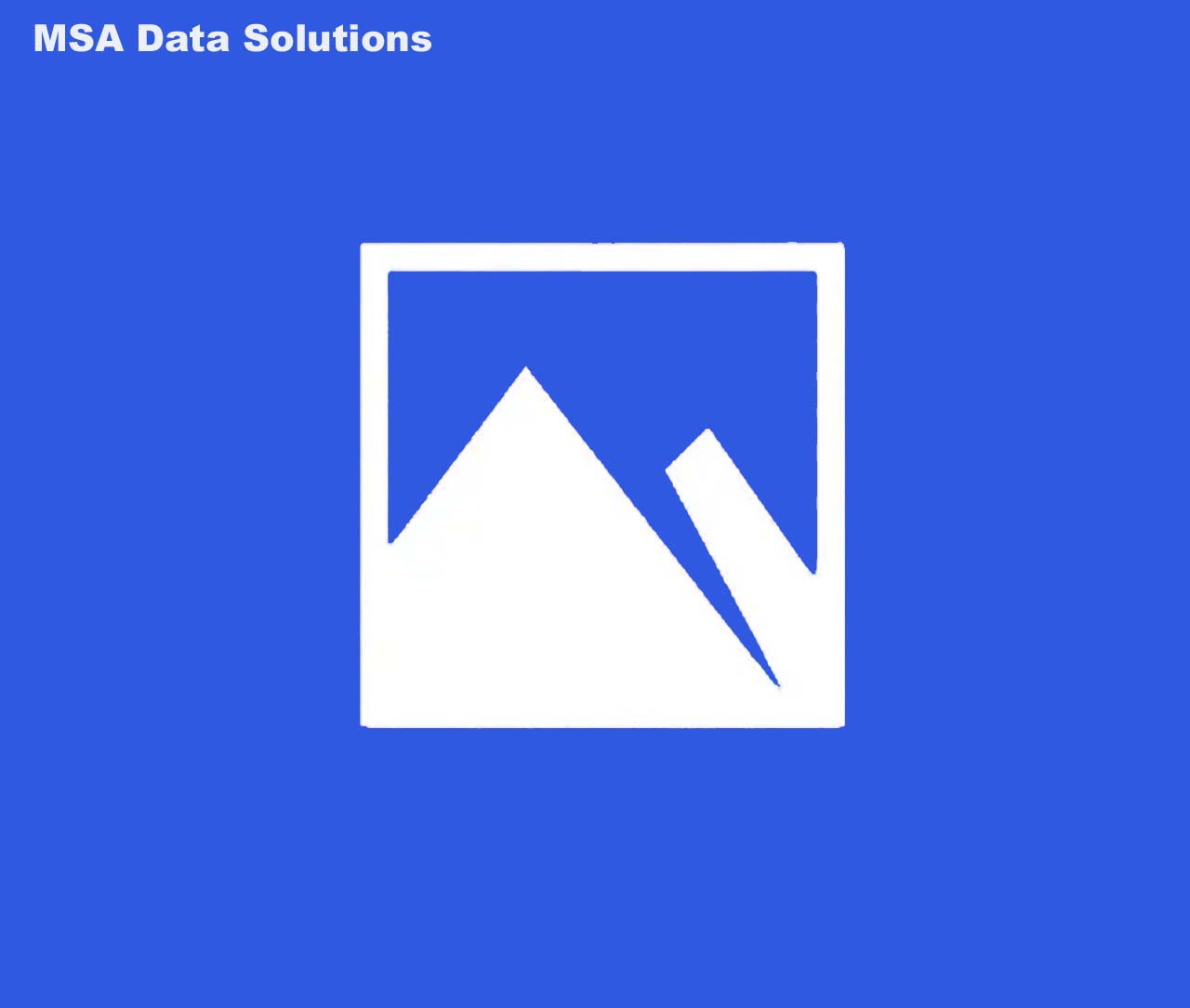Problems with Windows 10 Photos App?
Customers first started reporting problems with the Windows 10 Photos app after installing the Windows 10, S0H2, update: KB5001330. Following the update they could no longer see any of their albums on OneDrive and couldn’t view or add photos in the app. Other customers reported similar glitches, including; being unable to view full albums and also accessing photos on external drives. In these cases Restoring the Libraries to Default cured the glitch. But there have been other issues that we have up to now been unable to resolve.
We are still seeing problems cropping up and more often than not these problems are remedied with Windows updates, so before you attempt any of our fixes, check if there are any new updates available.
Press Win + I to enter Windows Settings, go to Updates and Security, then click on Check for Updates.
Usually by the time the problem reaches us the customer, a friend, family member or some wise old google tech guru has had a play around with it, so any fix that Microsoft may have come up with might not work.
If you suspect that the configurations have been modified and the app still isn’t working you can always take a look at these suggestions.
Restore the libraries to default
The Windows 10 Photo app is connected with libraries in your File Explorer, so if there’s a problem in libraries, the app won’t show any photos or videos. To solve this problem you will have to restore the libraries to default. Hopefully, this will fix things and you will see your pics and vids again.
- Open the File Explorer
- Click on View tab
- Click on the Navigation pane and select Show Libraries
- In the left pane right-click on Libraries then click on Restore default libraries
Restoring the Microsoft Photo App
Press Win + I click on Apps and scroll down to Microsoft Photo and select Advanced Options then hit the Reset button and wait for the process to finish.
If that doesn’t work you will have to re-install the app
Unfortunately this isn’t as easy as it sounds because it can’t be done in the normal way as it is a universal app. However, it is possible to do it via the command console.
Open the Power Shell as administrator and type in the following command:
get-appxpackage *Microsoft.Windows.Photos* | remove-appxpackage
Once the app has been uninstalled, reboot your PC then re-install the app from the Microsoft store.
There’s not a lot that we can do about some of the current Photo app problems because we believe that they may be system-related, and if that’s the case Microsoft will eventually come up with a solution.